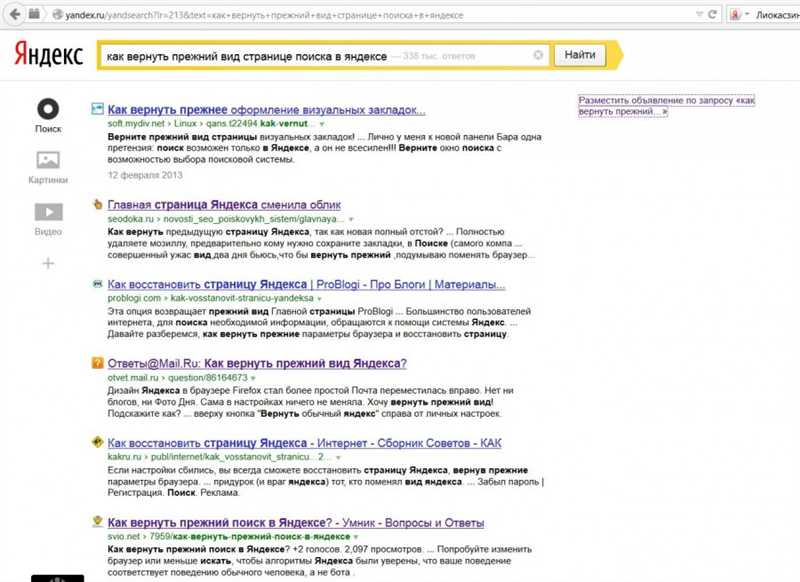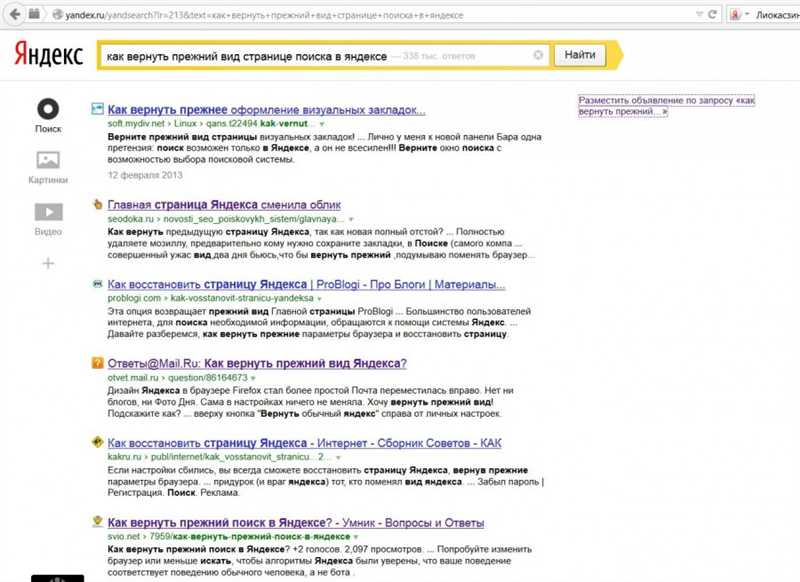
Можете ли вы представить свой интернет-опыт без Яндекса? Этот популярный поисковик и интернет-провайдер стал незаменимым инструментом для миллионов людей по всему миру. Однако, в последнее время Яндекс обновил свой дизайн, что вызвало недовольство у некоторых пользователей.
Если вы привыкли к старому дизайну Яндекса и хотите вернуть его назад, то вы находитесь в правильном месте. В этой статье мы подробно расскажем вам, как можно вернуть старый Яндекс и наслаждаться привычным интерфейсом и функциональностью.
Процесс восстановления старого Яндекса довольно простой и займет всего несколько минут. Мы предоставим вам шаг за шагом инструкцию, чтобы вы могли вернуться к старому Яндексу и наслаждаться его привычным дизайном без каких-либо проблем.
Как вернуть старый Яндекс: подробная инструкция
Многие пользователи Яндекса привыкли к старому дизайну и функционалу, которые были изменены командой разработчиков. Если вы хотите вернуть старый Яндекс, мы предлагаем вам подробную инструкцию по выполнению этой задачи.
Шаг 1: Откройте Яндекс веб-браузер и введите в адресной строке «chrome://flags» (без кавычек). Нажмите клавишу Enter, чтобы перейти на страницу с настройками.
Шаг 2: На странице «chrome://flags» найдите опцию под названием «UI Layout for the browser’s top chrome». Кликните по кнопке «Default» и в выпадающем меню выберите «Normal». После этого перезапустите браузер, чтобы изменения вступили в силу.
Шаг 3: После перезапуска браузера откройте Яндекс и проверьте, изменился ли дизайн и функционал. Если изменения не отобразились, попробуйте очистить кэш браузера и повторить шаги снова.
Шаг 4: Если все описанные выше шаги не помогли вернуть старый Яндекс, попробуйте воспользоваться расширениями для браузера, которые позволяют изменить дизайн и функционал Яндекса. Например, вы можете установить расширение Stylish и с помощью него применить старый стиль Яндекса.
Теперь вы знаете, как вернуть старый Яндекс. Следуйте нашей подробной инструкции и наслаждайтесь привычным дизайном и функционалом вашего любимого поисковика.
Удаление обновленного Яндекса
Если вы решили вернуться к старой версии Яндекса или просто удалить обновленную версию браузера, то в этом гайде мы подробно расскажем вам, как это сделать. Ниже вы найдете несколько шагов, которые помогут вам удалить обновленный Яндекс и вернуть предыдущую версию.
Шаг 1: Открыть панель управления
Перед тем как приступить к удалению обновленного Яндекса, необходимо открыть панель управления на вашем компьютере. Для этого вы можете щелкнуть по кнопке «Пуск» в левом нижнем углу экрана и выбрать опцию «Панель управления» из списка программ. Также, вы можете открыть панель управления с помощью сочетания клавиш Win + X.
Шаг 2: Выбрать программы и компоненты
После открытия панели управления, найдите раздел «Программы» и выберите опцию «Удаление программ». В открывшемся окне вы увидите список всех установленных программ на вашем компьютере. Найдите в этом списке Яндекс и выберите его кликом мыши.
Шаг 3: Удаление Яндекса
После выбора Яндекса в списке программ, наведите указатель мыши на него и нажмите правую кнопку мыши. В открывшемся контекстном меню выберите опцию «Удалить» или «Изменить/Удалить». В дальнейшем, вам может потребоваться подтверждение администратора, чтобы завершить процесс удаления. Подтвердите свое намерение удалить Яндекс и дождитесь завершения процесса.
Установка предыдущей версии Яндекса
Если вы хотите вернуть старую версию Яндекса, вам потребуется выполнить несколько простых шагов. Однако, стоит учитывать, что эти действия требуют определенных навыков использования компьютера и могут отличаться в зависимости от операционной системы.
Первым шагом необходимо найти установочный файл предыдущей версии Яндекса. Вы можете попробовать поискать его на официальном сайте Яндекса или в других надежных источниках. Обратите внимание, что установочные файлы старых версий могут быть доступны только для определенных операционных систем.
После того как вы найдете нужный файл, выполните следующие действия:
- Запустите установочный файл.
- Следуйте инструкциям на экране для установки предыдущей версии Яндекса. В процессе установки может потребоваться указать дополнительные настройки или выбрать нужные опции. Внимательно прочитайте все предлагаемые варианты.
- После завершения установки, запустите старую версию Яндекса и проверьте, что все функции работают корректно.
Важно отметить, что возвращение к предыдущей версии Яндекса может быть связано с определенными рисками. Необходимо учитывать возможность наличия уязвимостей в старых версиях программ. Рекомендуется также периодически обновлять программное обеспечение для обеспечения безопасности и получения новых функций.
В случае возникновения проблем или неполадок после установки старой версии Яндекса, рекомендуется обратиться к службе поддержки Яндекса или использовать более новую версию программы.
Восстановление старого дизайна Яндекса
Если вы хотите вернуть старый дизайн Яндекса, вам понадобится установить расширение «Яндекс Классический». Для этого следуйте инструкциям ниже:
- Откройте браузер Google Chrome.
- Перейдите в Chrome Web Store.
- В строке поиска введите «Яндекс Классический».
- Найдите расширение «Яндекс Классический» и нажмите на него.
- Нажмите кнопку «Добавить в Chrome».
- Подтвердите установку расширения, нажав «Добавить расширение».
- После установки расширения перезагрузите страницу Яндекса.
Поздравляю! Вы успешно восстановили старый дизайн Яндекса. Теперь вы можете пользоваться привычным интерфейсом и наслаждаться удобством использования.
Если вам не удалось установить расширение или у вас возникли проблемы, рекомендуется обратиться в службу поддержки Яндекса для получения дополнительной помощи и инструкций.